はじめに
皆さんは、以下の画像のようなステータスを持つ人を見たことがありますか?
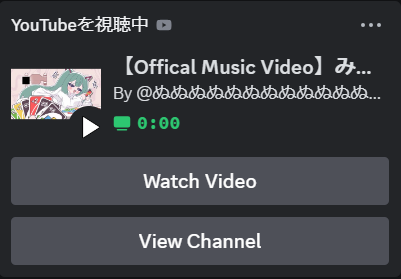
今回は、このように視聴中のYouTube動画をステータスとして表示する方法を解説します。
一度設定を済ませてしまえば、自動でステータスの表示や更新をしてくれるのでとても便利です!
拡張機能のダウンロード
まずは、以下のリンクからブラウザに拡張機能を導入しましょう!
① 「インストール」をクリックして、拡張機能をインストールしてください。
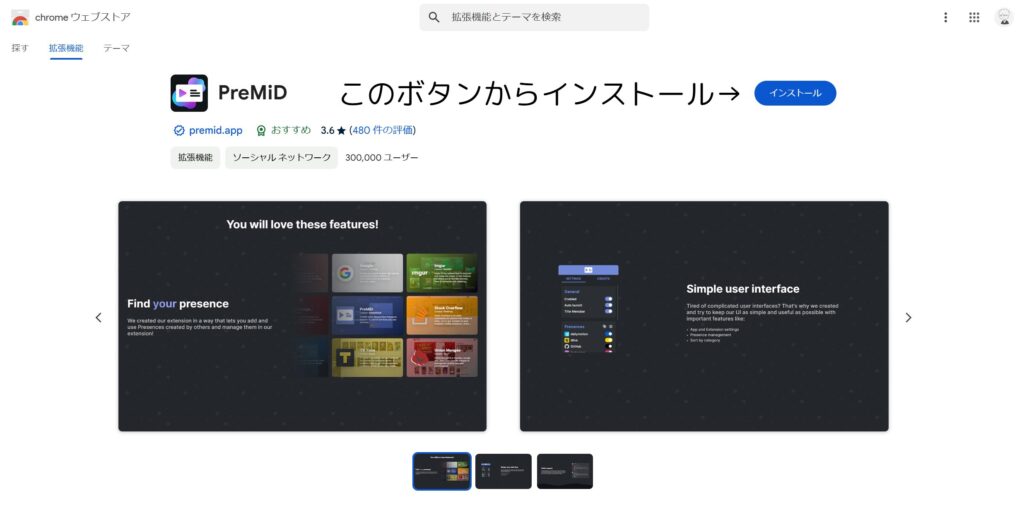
② 「拡張機能を追加」をクリックして、追加が完了すれば準備完了です。
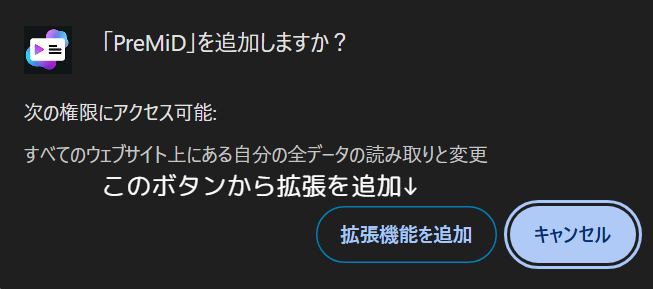
PreMiDの設定
インストールしただけでは機能しません。次に、PreMiDの設定方法を紹介します。
Discordと接続する
インストールが終了すると自動的にこのような画面が開かれるので、「Discordと接続する」をクリックしてください。
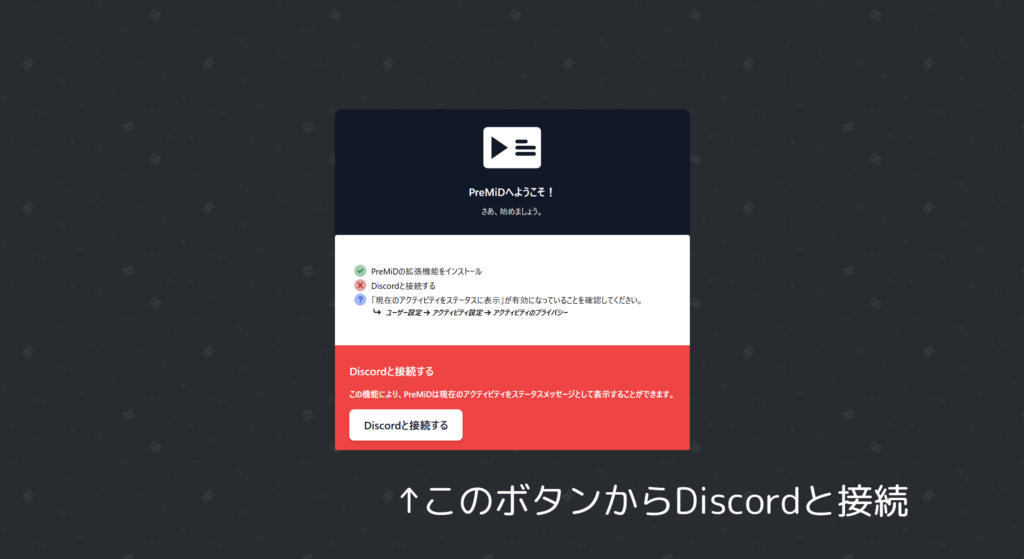
拡張機能からPreMiDを開く
ピースの形をした拡張機能のアイコンから、「PreMiD」という項目をクリックしてください。
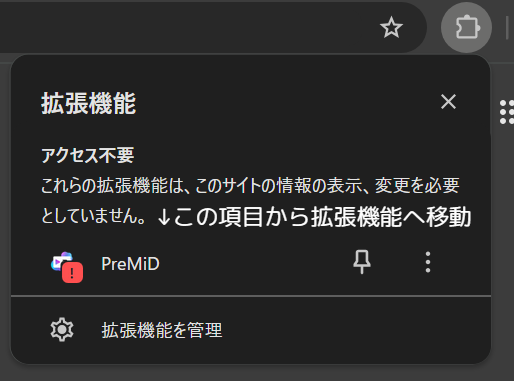
ボタンを押して認証を開く
「Discordとリンク」ボタンをクリックして、認証画面を開いてください。
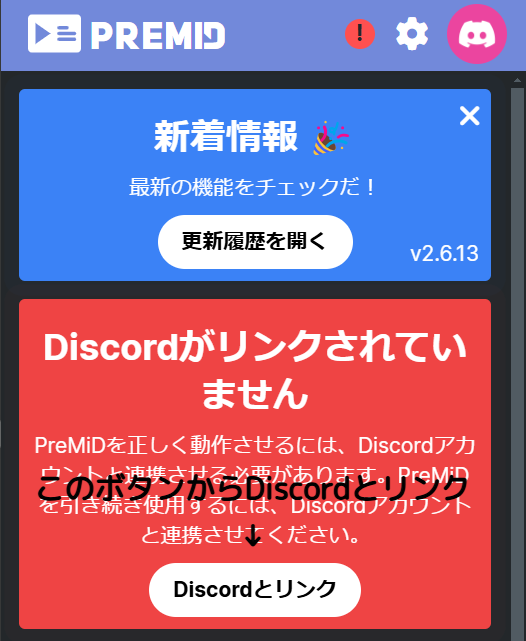
認証画面に移動したら、青い認証ボタンをクリックして認証を完了してください。
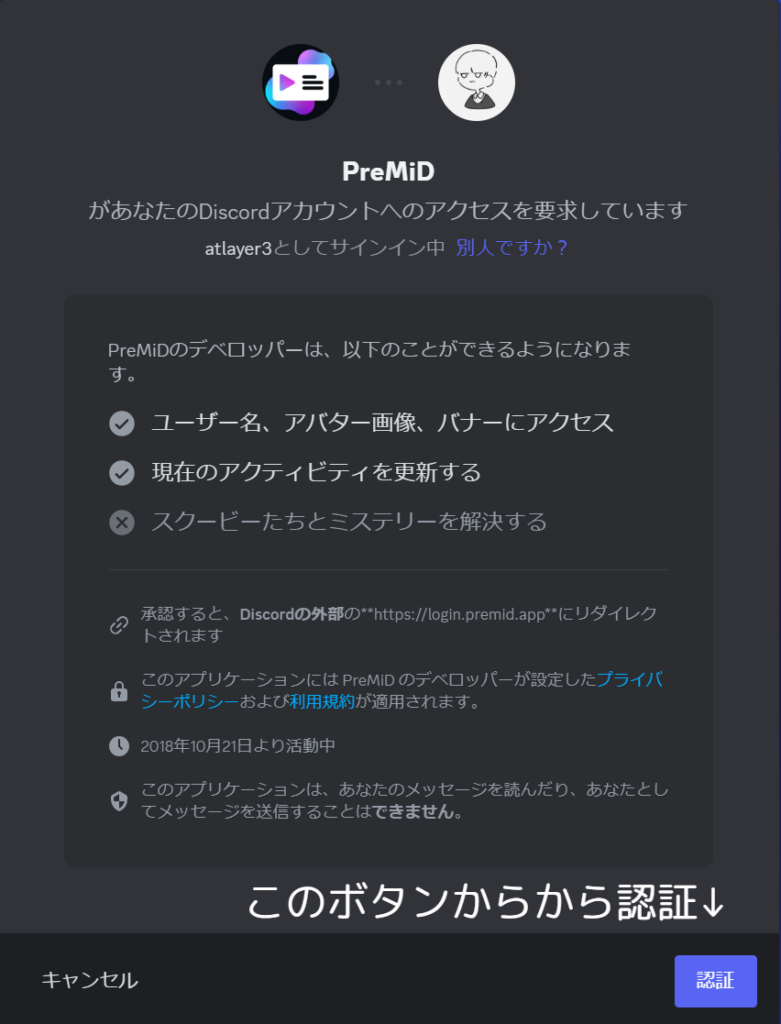
プレセンス設定
「YouTube」項目の設定ボタンをクリックして、設定を開始してください。
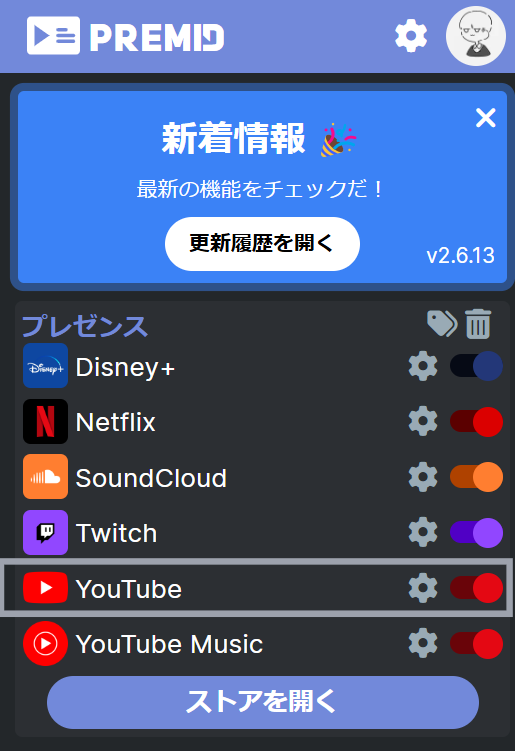
YouTubeの項目がない場合
「ストアを開く」ボタンからストアを開き、YouTubeを検索してプレゼンスを追加してください。
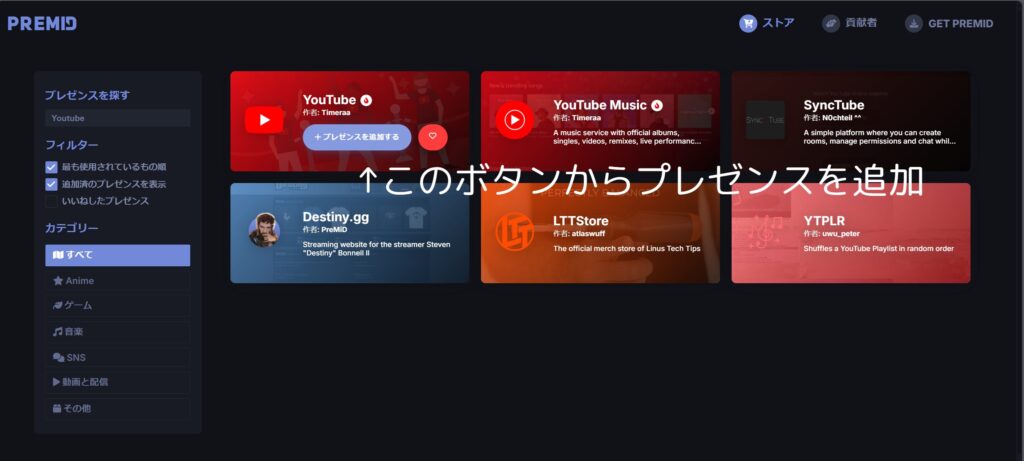
設定を開くと、以下のように設定できる項目が表示されます。(下の画像はおすすめの設定です)
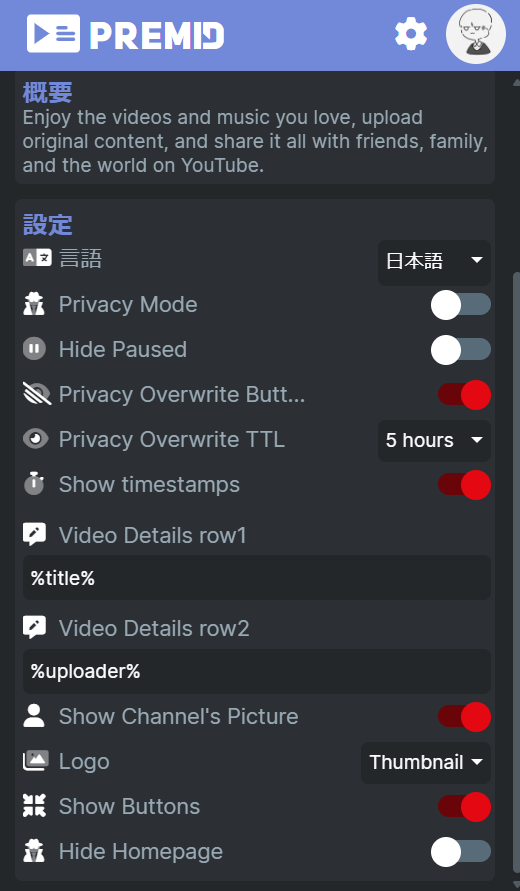
各項目の説明
言語
言語を設定することが出来ます
Privacy Mode
ステータスを表示するか変更します。
Off: 表示する On: 表示しない
Privacy Modeは動画の左下から簡単に変更することができます

Hide Paused
動画の再生/停止ステータスを表示するか変更します
Off: 動画を停止した場合右下に一時停止中のマークが表示されます
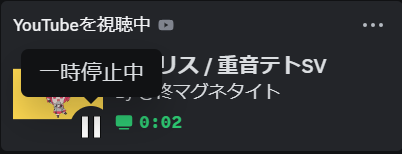
On: 動画を停止した場合ステータスが隠されます
Privacy Overwrite Button
Privacy Modeのボタンを表示するか変更します
Off: 表示しない On: 表示する
Privacy Overwrite TTL
不明
Show timestamps
再生時間をバー形式で表示するか変更します
Off: 時間だけ表示する
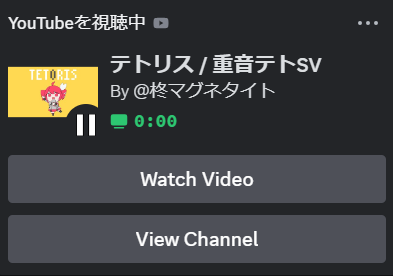
On: バー形式で表示する
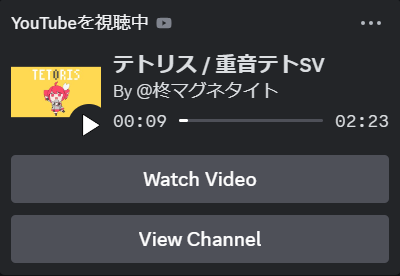
Video Details row1
プレセンスの1行目を変更します(%title%でタイトル)
Video Details row2
プレセンスの2行目を変更します(%uploader%で投稿者名)
Show Channel’s picture
不明
Logo
プレセンスの画像を変更します
YT Logo: Youtubeマーク
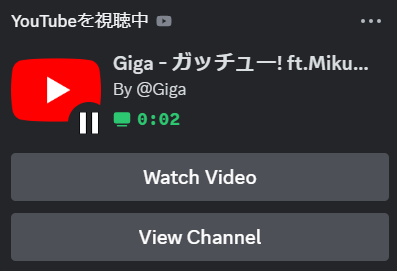
Thumbnail: 動画のサムネイル
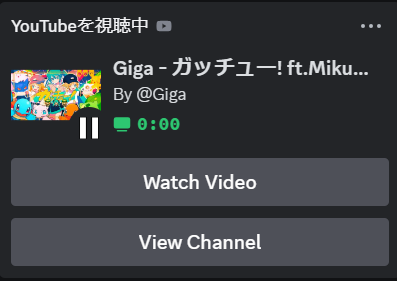
Channel: チャンネルアイコン
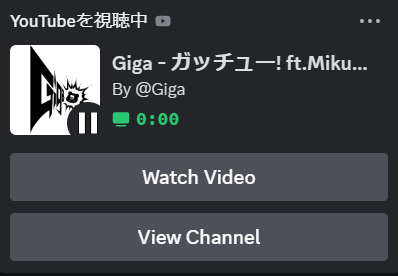
Show Buttons
ボタンを表示するか変更します
Off: 表示しない On: 表示する
Hide Homepage
不明
さいごに
PreMiDを使えば、現在閲覧しているYouTube動画を簡単にDiscordのステータスに表示することができます。設定も比較的簡単ですので、ぜひ一度お試しいただければと思います。これをきっかけに、友人との会話がさらに盛り上がるかもしれませんね。ぜひ楽しくご活用ください!
注意事項
本記事で紹介している手順や方法を試した結果発生した不具合や問題について、当方は一切の責任を負いかねます。あくまで自己責任のもとでご利用いただきますよう、何卒ご了承ください。
質問・報告等
こちらから

コメント